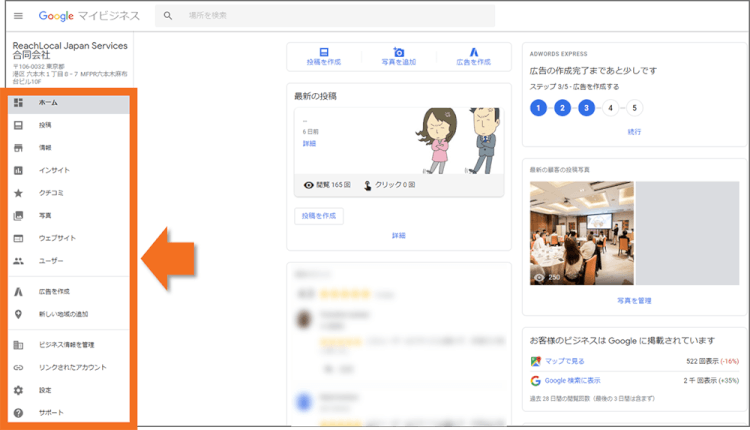入門者必見!Googelビジネスプロフィール(旧:Googleマイビジネス)の使い方 完全ガイド
※《2021年11月よりGoogleマイビジネス(GMB)はGoogleビジネスプロフィール(GBP)へと名称変更されました。それ以前の記事に関しては、Googleマイビジネス(GMB)と表記していますので、ご了承ください。》
----

Googleマイビジネスは、GoogleマップやGoogle検索のユーザーに対して以下のようなことができ、店舗集客の一助となる無料ツールです。
- 店舗・企業の住所や電話番号、営業時間などを伝えられる
- ユーザーから口コミを投稿してもらって、店舗・企業の魅力を伝えられる
- キャンペーン情報や新商品情報などをアピールできる
これらを実施するために、Googleマイビジネスのオーナー確認・承認を終えたあとで、最初に悩まれるのは、Googleマイビジネスを どのように使えば良いのか? ではないでしょうか。
管理画面には複数のメニューがあり、どれをどう使えば良いのか、悩まれるのではないでしょうか。
そこで、ここでは、Googleマイビジネスの使い方を4つに区分して、わかりやすくご紹介していきます。
参考にしていただくことで、いますぐGoogleマイビジネスを活用できるようになります。
※本記事のスクリーンショットや公式ヘルプページ情報は、2018年5月末 時点のものです。今後のアップデートにより、画面が異なる可能性があります。
Googleマイビジネス管理画面の構成と基本的な使い方
具体的な使い方に入る前に、Googleマイビジネス管理画面の構成と基本的な使い方を把握しておきましょう。
Googleマイビジネスにログインすると、「ホーム」画面が表示されます。
ホーム画面 左側には、各種メニューが縦に並んでいます。(上図のオレンジ色枠)
このメニューを選択すると、各メニューの画面に遷移して、設定や情報変更を行うことができます。
ホーム画面 右側にも、いくつかの項目がアイコン・画像付きで並んでいます。
右側に並んでいる項目を見ていただくとわかりますが、ほとんどが左側メニューと同じ名前です。つまり、右側の項目を選択しても、左側メニューを選択したときと同じ画面に遷移します。
ただし、下図の項目だけ、左側メニューには存在していないものになります。
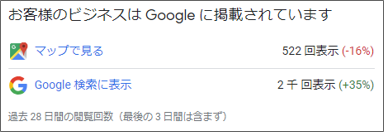
「マップで見る」をクリックすると、Googleマップでナレッジパネルがどのように表示されるのかを確認(再現)することができます。
「Google検索に表示」をクリックすると、Google検索結果画面でナレッジパネルがどのように表示されるのかを確認(再現)することができます。
続いて、その他の左側メニューに関して、どのようなことができるのかを、簡潔に下図へ記載しました。
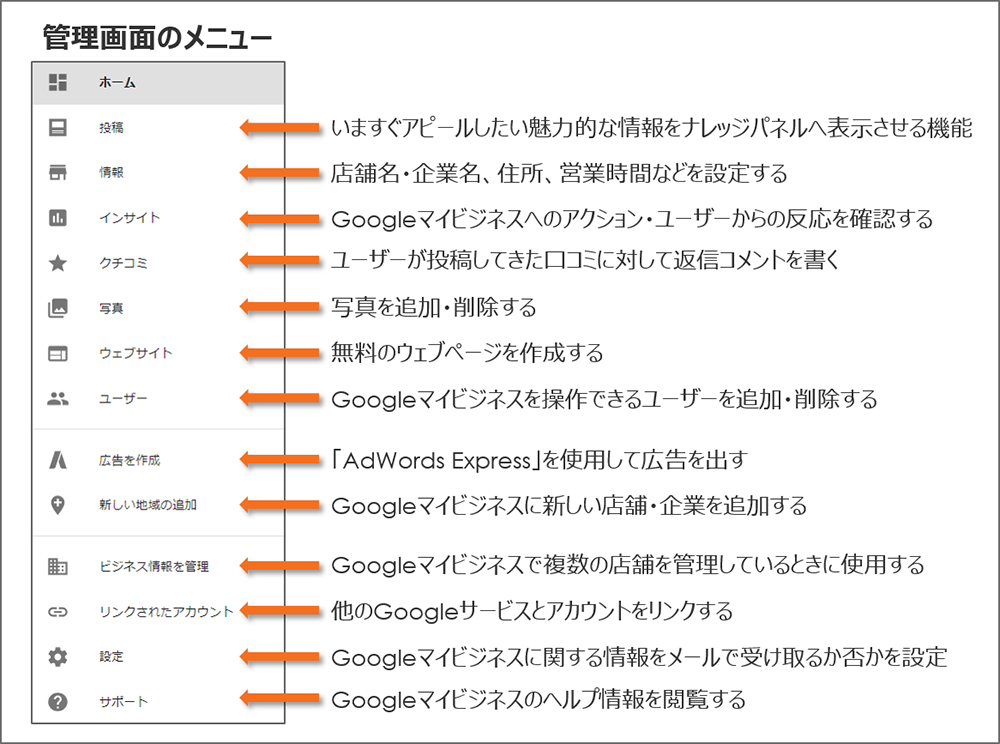
各メニューを簡単にご紹介しましたが、次章から、これらのメニューを4つの目的別に分けて、具体的にどのように使っていくのかを解説していきます。
Googleマイビジネスの目的別 使い方4つ
それでは、4つの目的別に使い方を見ていきましょう。
使い方1:新規顧客を獲得する
使い方2:ユーザーと関係性を強化し、ファンを増やす
使い方3:Googleマイビジネスへのアクションを確認する
使い方4:Googleマイビジネス管理画面を管理する
1~3はGoogleマイビジネスを使うことで実現できること、4はGoogleマイビジネス自体を管理していくことです。
使い方1:新規顧客を獲得する
1つ目は、新規顧客を獲得するための使い方です。
これは、「ナレッジパネルの情報を充実・魅力的にさせる使い方」と「有料の広告で新規顧客を獲得する使い方」の2つを指します。
ナレッジパネルを充実・魅力的にさせることで、ユーザーが、あなたの店舗と競合店を比較したときに、競合店よりも優位に立てます。
具体的には、管理画面上で下記の4つのメニューを操作して、ナレッジパネルを充実させていきます。
- 情報(ビジネス情報)
- 投稿
- 写真
- ウェブサイト
そして、下記のメニューを使うことで、有料の広告を配信できます。 - 広告を作成
管理画面では、下図のメニューを使用します。
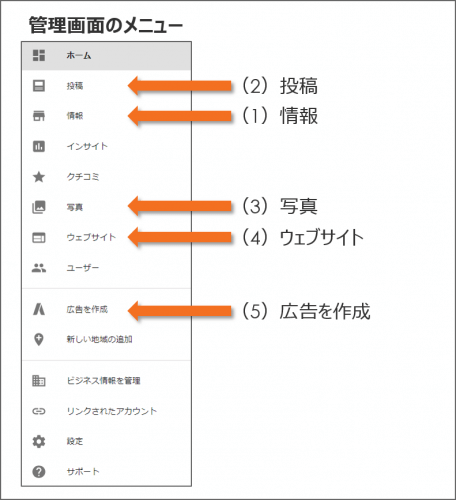
一つずつ見ていきましょう。
(1)「情報(ビジネス情報)」で店舗・企業情報を伝える
新規顧客を獲得するための使い方、1つ目は、情報(ビジネス情報)というメニューです。
ここでは、店舗名・企業名、住所、営業時間、祝日などの休業日、電話番号、ウェブサイトURLなどを登録します。
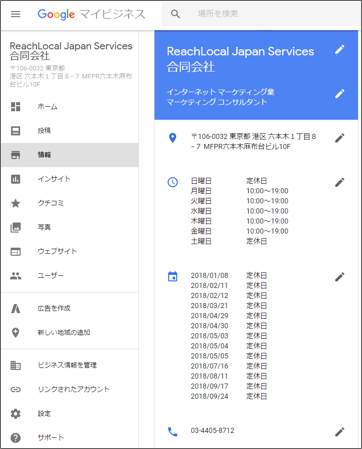
これらの情報は、ユーザーに店舗を知ってもらうために、当然、正しい営業時間やお問い合わせ先、住所を設定しておかなければいけません。
漏れなく・正しく入力しておきましょう。
表示されている項目を入力していくだけなので、難しい作業ではありませんが、別記事で管理画面での入力例を詳細に解説していますので、参照いただければ幸いです。
(2)「投稿」でアピールしたい情報を発信する
新規顧客を獲得するための使い方、2つ目は、投稿というメニューです。
投稿は、いますぐアピールしたい魅力的な情報を、下図のようにナレッジパネルへ表示させる機能です。
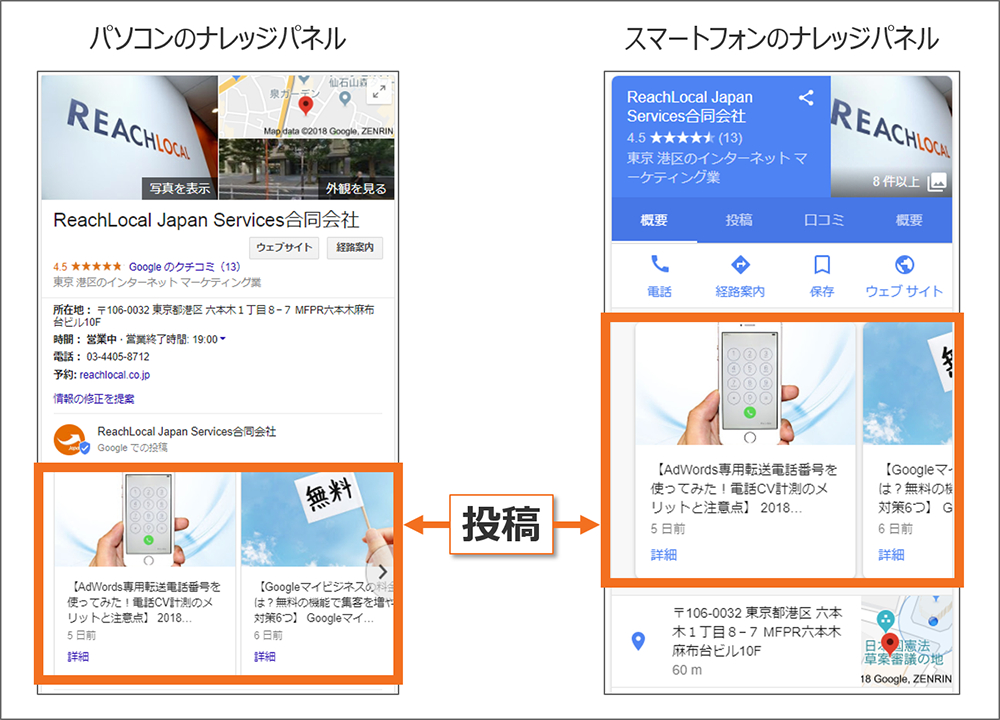
ご覧のように、投稿した内容は、ナレッジパネルの中でも大きく表示されて目立ちます。
この目立つ場所に、魅力的な情報(写真・テキスト)を掲載することで、ユーザーに強くアピールでき、非常に効果的です。
例えば、次のような使い方をすることで、ユーザーを惹きつけることができます。
- 毎朝、本日のおすすめメニューを投稿する
- 新着商品を入荷したことを投稿する
- キャンペーン開始日にキャンペーン情報を投稿する
- クーポンを投稿する
- セミナーの開催告知を投稿する
投稿機能については、別記事で管理画面の操作方法や注意点などを詳細に解説していますので、ご参照ください。
(3)「写真」で店舗の魅力・雰囲気を伝える
新規顧客を獲得するための使い方、3つ目は、写真というメニューです。
写真は、店舗の魅力・店舗の雰囲気を伝えるために、必ず活用すべきメニューです。
ナレッジパネルの写真部分をクリックされると、Googleマイビジネスに登録している写真や、一般ユーザーが投稿してきた写真などが一覧で表示されます。
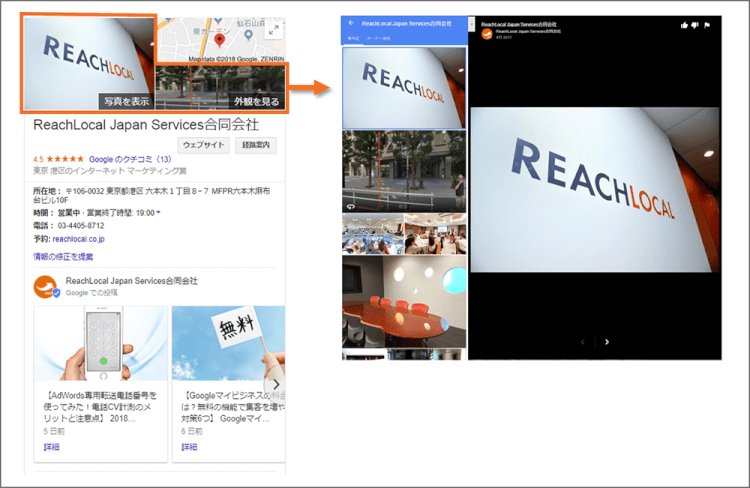
例えば、あなたが、六本木で寿司屋さんを探しているとします。
「寿司屋 六本木」で検索して表示された検索結果の内、A店とB店のナレッジパネルを閲覧したとき、以下のような写真が表示されたら、あなたは どちらの店舗に行きたくなるでしょうか?
A店
- 店舗の外観写真
- 個室の写真
- 店主とスタッフの笑顔の写真
- お寿司のアップ写真
- カウンターの写真 など
B店
- 店舗の外観写真
- お寿司のアップ写真
このように、写真は、ユーザーの目と興味を引きつけ、店舗の魅力を伝える重要な手段です。
他にも、Googleの公式ヘルプには、写真が掲載されている場合、「店舗への経路が検索される回数が42%、ウェブサイトへのリンクがクリックされる回数が35%増加します」というデータも記載されており、写真が効果的であることがわかります。
また、効果的な写真と、写真撮影のヒントも掲載されています。
店舗外観・店内の写真はもちろん、「経営陣や従業員の写真を少なくとも3枚」という具体的な説明で解説されています。
スタッフの人となりや雰囲気、アットホーム感を感じ取ってもらえるなどの効果がありそうです。
なお、写真は、メニュー「写真」を選択した後、右上の青い+マークから簡単に追加できますので、是非、追加登録しましょう。
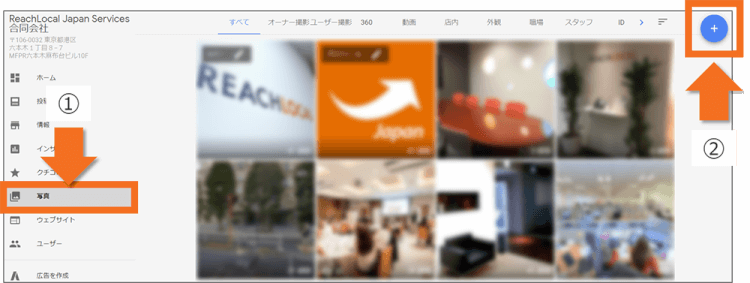
(4)「ウェブサイト」で無料のウェブページを作成する
新規顧客を獲得するための使い方、4つ目は、ウェブサイトというメニューです。
この項目は、ウェブサイトをお持ちでない店舗・企業のための機能です。
ウェブサイトを持っていない店舗は、ユーザーから「ウェブサイトへのリンクが無い・・・このお店、大丈夫かな?・・・」と思われてしまいかねません。
それを回避するための機能です。
この機能を活用することで、無料で1ページだけ、ウェブページを作成できます。
1ページだけとはいえ、ユーザーへの印象は良いはずですので、ウェブサイトをお持ちでない場合は、作成しましょう。
ただし、無料だけあって、好きなようにデザインして充実したページを作成できるわけではありません。
Googleが用意しているテンプレート・フォーマットから選択して、その中に情報を設定して、作成するイメージです。
作成・設定することで、ナレッジパネルの「ウェブサイト」をクリックされたときに、作成したウェブページを表示できます。
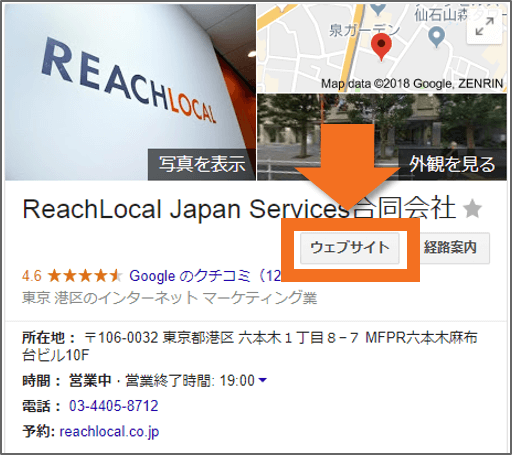
ウェブページを作成する手順ですが、Googleマイビジネス管理画面のメニュー「ウェブサイト」を選択した後、下図のような編集画面が表示されますので、編集メニュー(下図、オレンジ色の矢印部分)から作成していきます。
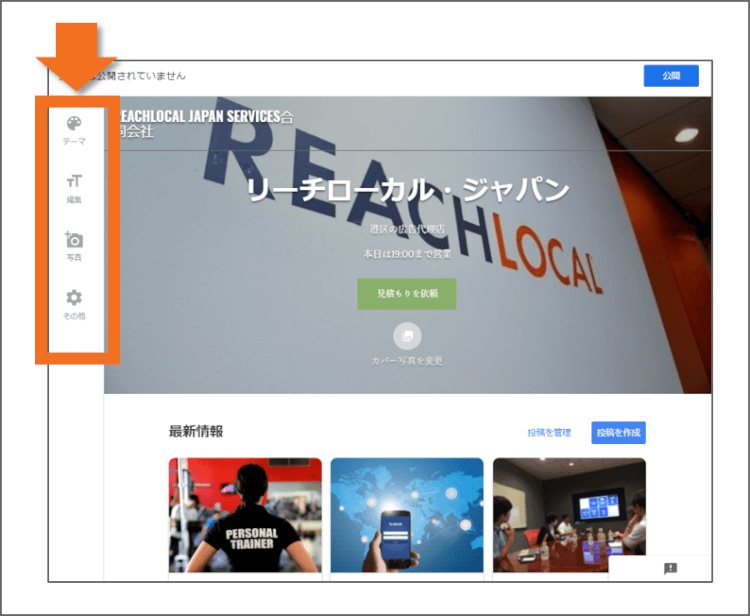
編集作業自体は、Googleが用意しているテンプレートに、テキストを入力したり、写真を選択したりするだけなので、非常に簡単です。
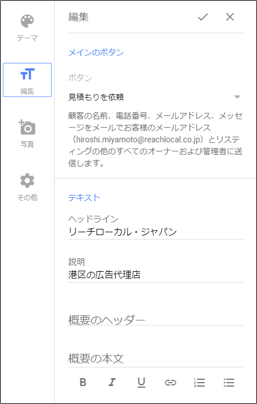
ウェブサイトの編集方法やポイントは、Google公式ヘルプで解説されているので、ご参照ください。
(5)「広告を作成」でGoogleに広告を出す
新規顧客を獲得するための使い方、5つ目は、広告を作成というメニューです。
このメニューを選択すると、「AdWords Express(アドワーズ エクスプレス)」を使用できます。
AdWords Expressとは、Google検索結果画面の上部にテキスト形式の広告文を表示できる、Googleが提供している広告サービスです。
(ページをスクロールしたときの、ページ下部にも広告枠があります)
検索ユーザーが広告文をクリックすると、店舗のウェブサイトへ直接、遷移させることができます。
Googleマイビジネスのナレッジパネルを経由してウェブサイトへ遷移するのではなく、AdWords Expressの広告文から直接、遷移できる点が魅力です。
広告なので、有料となっていますが、広告文が表示されただけでは広告費は発生せず、クリックされたときだけ、広告費を支払います。
AdWords Expressに関しては、別記事で解説していますので、そちらをご参照ください。
使い方2:ユーザーと関係性を強化し、ファンを増やす
Googleマイビジネスの使い方、2つ目は、ユーザーと関係性を強化し、ファンを増やすための使い方です。
これは、Googleマイビジネスの「クチコミ」という機能を有効活用する手法です。
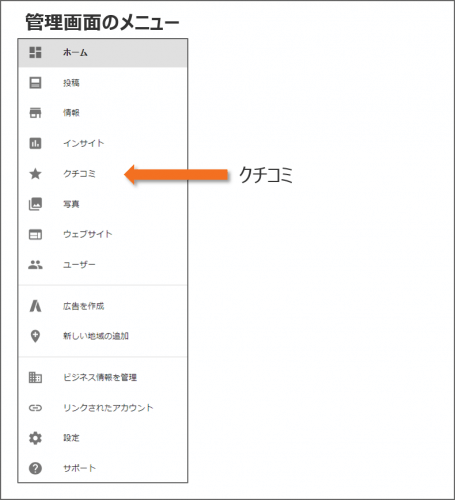
「クチコミ」でユーザーからの口コミに返信する
クチコミ機能を有効活用する、というのは、「ユーザーが投稿してきた口コミに対して返信コメントを書く」ということです。
ナレッジパネルには、ユーザーが口コミを投稿できるボタン・機能があります。下図の矢印で示した箇所から口コミを投稿できます。
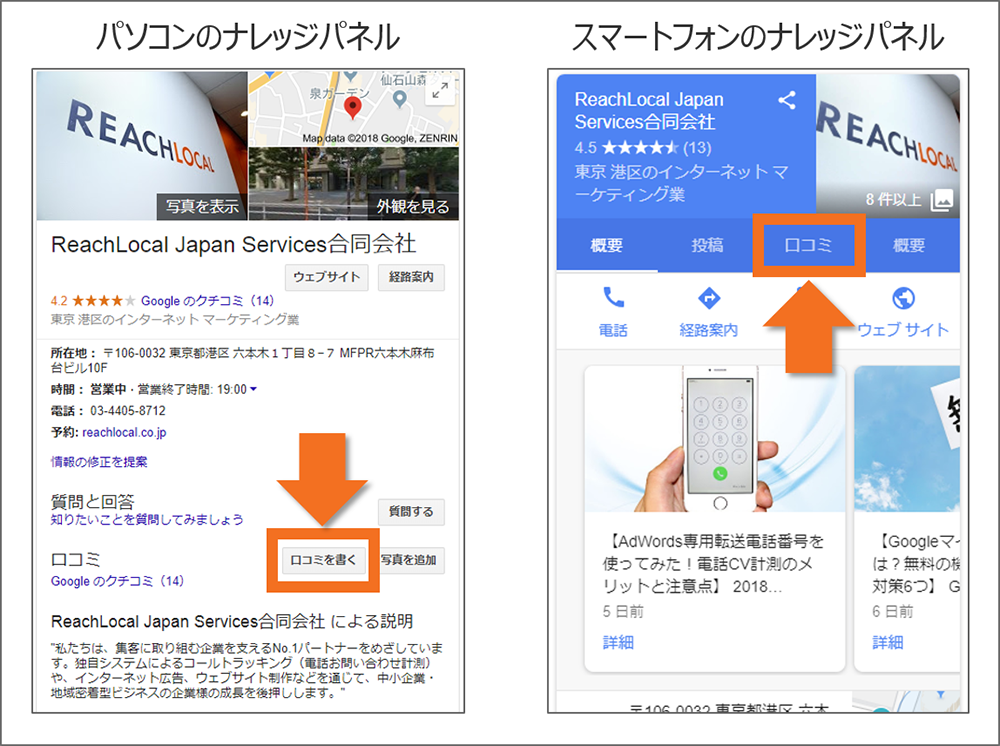
そして、Googleマイビジネス管理画面では、ユーザーが投稿してきた口コミに対して、返信コメントを送信する機能があります。
また、ユーザーが投稿した口コミは、他のユーザーが誰でも閲覧できます。
下図が、弊社に対する口コミと、弊社からの返信コメントの一例です。
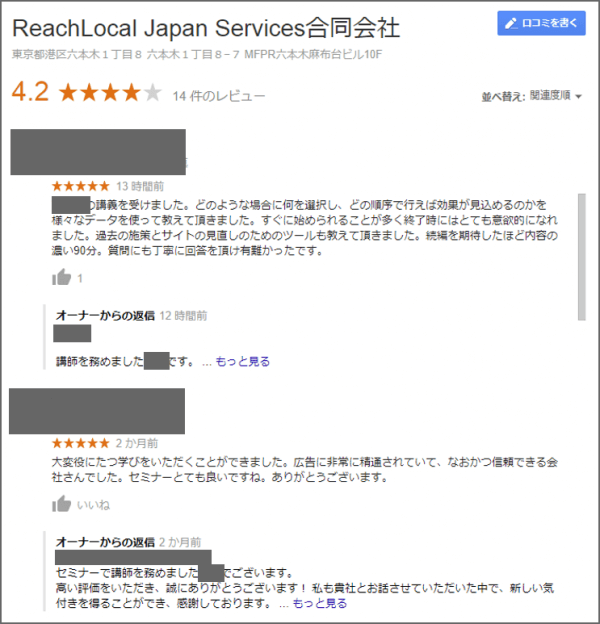
店舗側から返信がきたことで、口コミしてくれたユーザーには、「ちゃんと読んでくれている。嬉しい」と感じていただけるのではないでしょうか。
その結果、ユーザーと関係性を強化し、ファンを増やすことにつながっていくのです。
この口コミを読むのは、店舗を利用した後のユーザーより、店舗を利用する前のユーザーが多いのではないかと思います。
例えば、六本木でお寿司屋さんを探しているユーザーがいたとします。
Googleで、「六本木 寿司屋」で検索
↓
検索結果に表示された寿司屋をクリック
↓
ナレッジパネルが表示されて、営業時間や写真以外に、口コミを読む
↓
口コミ内容と、お店側の対応を読んで、良いお店だなと感じてくれた
↓
実際に来店して利用
↓
サービスに満足したユーザーが、新たに口コミを投稿する
ユーザーに満足していただけるサービスを提供し、最後に新たな口コミを投稿してくれたら、最高ではないでしょうか。
このように、口コミには、口コミしてくれたユーザーとの関係性強化だけでなく、新規顧客を増やす効果もあるのです。
あなたも、口コミを投稿していただいたら、なるべく早めに返信コメントを送りましょう。
口コミに返信コメントを送る手順ですが、とても簡単です。
Googleマイビジネス管理画面で、メニュー「クチコミ」をクリック後、「すべて」もしくは「未返信」を選択し、返信する口コミの「返信」ボタンをクリックして、文章を入力するだけです。
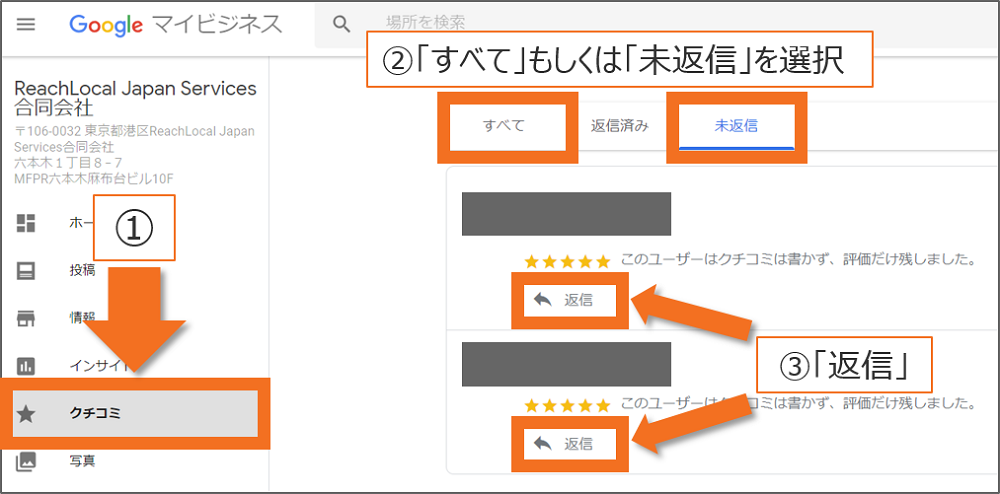
使い方3:Googleマイビジネスへのアクションを確認する
Googleマイビジネスの使い方、3つ目は、Googleマイビジネスへのアクションを確認するための使い方です。
これは、Googleマイビジネスの「インサイト」という機能を使用します。
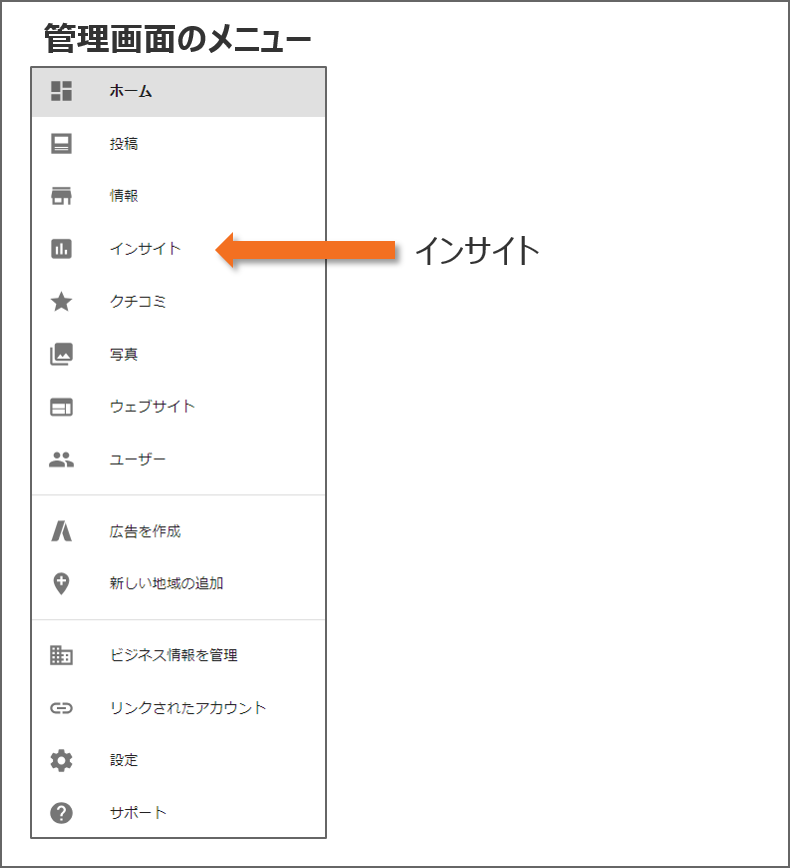
「インサイト」でデータを閲覧する
Googleマイビジネスへのアクションを確認する、というのは、Googleマイビジネスで掲載した情報に対して、ユーザーがどのようなアクションを起こしていたのか、というデータを閲覧して活用する、ということです。
インサイトを使用すると、以下のようなデータを閲覧できます。
- ユーザーが「店舗名」で検索したのか、「寿司屋 六本木」などの「サービス・業種名」関連キーワードで検索したのか
- ユーザーがGoogleマップで検索したのか、Google検索で検索したのか
- ナレッジパネルの「ウェブサイト」と「経路案内」が何回クリックされたのか
- スマートフォンでナレッジパネルの「電話」が何回タップされたのか
- Googleマイビジネスに登録している写真が何回表示されたのか
これらのデータによって、例えば、以下のような活用ができます。
例1:写真を登録した結果を検証する
【(3)「写真」で店舗の魅力・雰囲気を伝える】でご紹介した通り、写真を登録することで得られる効果があります。
がんばって魅力的な写真を撮影して、Googleマイビジネスに登録したことで、写真の閲覧回数は増えたのか?ウェブサイトへのリンクがクリックされる回数が増えたのか?などを、インサイトを使用することで検証できます。
- 写真の閲覧回数は増えたのか?
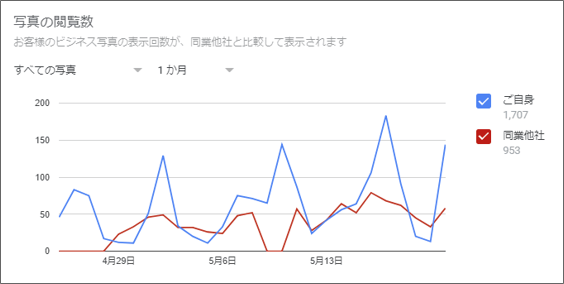
- ウェブサイトへのリンクがクリックされる回数が増えたのか?
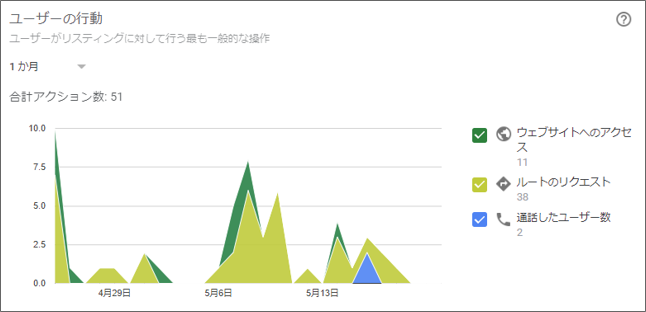
例2:店舗名での検索が増えたかを検証する
ブランディング目的の広告や、チラシのポスティングを実施したあとに、「店舗名」での検索が増えてナレッジパネルが表示されたのかを確認することができます。
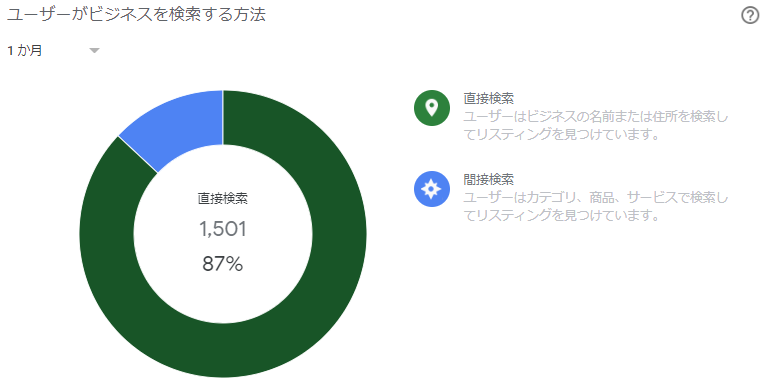
上図の緑色が「店舗名」で検索された割合です。
ブランディング施策を実施した後に、この緑色の検索数・割合が増えているかどうかを、施策の成果指標の一つにする、という活用方法です。
ただし、インサイトのデータは、前後比較する機能がありません。
通常の画面では、「1週間」「1か月」「直前の四半期」の3種類しか期間選択がありません。
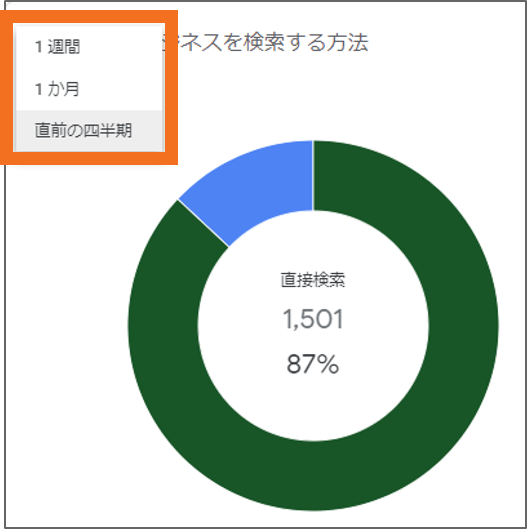
したがって、ブランディング施策を実施する前の状態をスクリーンショットしておき、施策実施後に、そのスクリーンショットのデータと比較しましょう。
また、通常の画面では、上記の3種類しか選択できませんが、「インサイトをダウンロード」という機能もあり、ダウンロードの場合は、任意の期間を指定することができます。
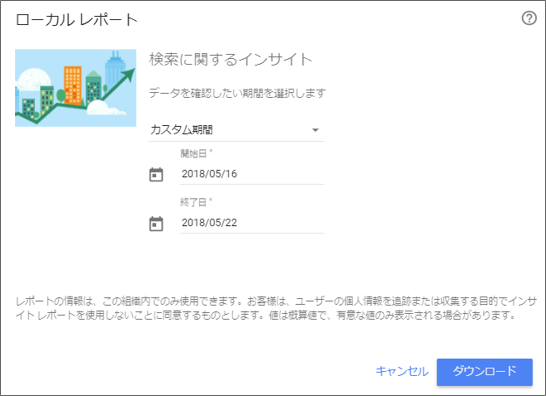
ダウンロードの手順や、インサイトにおける各項目の詳細な定義は、公式ヘルプページをご参照ください。
使い方4:Googleマイビジネス管理画面を管理する
Googleマイビジネスの使い方、4つ目は、Googleマイビジネス管理画面を管理するための使い方です。
これは、Googleマイビジネス自体を管理していくための使い方で、下記の5種類のメニューについて、ご紹介します。
- ユーザー
- 新しい地域の追加
- ビジネス情報を管理
- リンクされたアカウント
- 設定
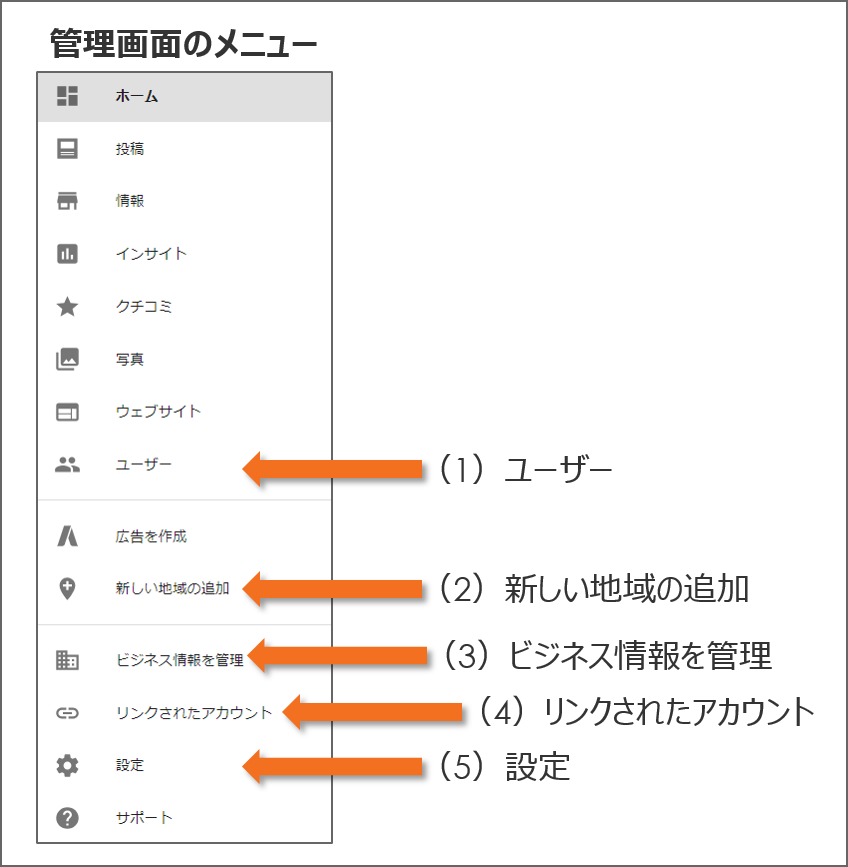
一つずつ見ていきましょう。
(1)「ユーザー」で管理する人を追加・削除する
Googleマイビジネス管理画面を管理するための使い方、1つ目は、ユーザーというメニューです。
このメニューは、あなたのGoogleビジネスを管理するユーザー(店舗関係者)を追加・削除できる機能です。
ユーザーには、4段階の権限レベルがあり、下位のレベルになるほど、管理画面で行える操作が制約されていきます。
- メインのオーナー
- オーナー
- 管理者
- コミュニケーション管理者
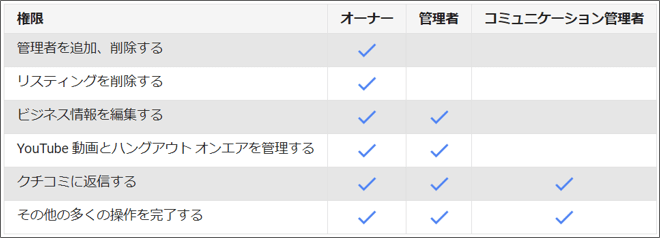
画像引用:リスティングのオーナーと管理者
メインのオーナーは1人のみで、メインのオーナーとオーナーが行える操作は同じです。
Googleマイビジネスを管理していくうえで、あなたがメインのオーナーだとしたら、最低でも「オーナー」権限を、もう一人追加しておきましょう。
もし、あなたのGoogleアカウントに何かあって、Googleアカウントにログインできなくなってしまった場合に、Googleマイビジネス管理画面にも入れなくなってしまいます。
そんなときのために、もう一人、別のGoogleアカウントにオーナー権限を付与しておけば、そちらのGoogleアカウントでログインして操作することができます。
ユーザーを追加する場合は、下図の通り、右上のアイコンから実施します。削除する場合には、各ユーザー名の右側にある「×」をクリックします。
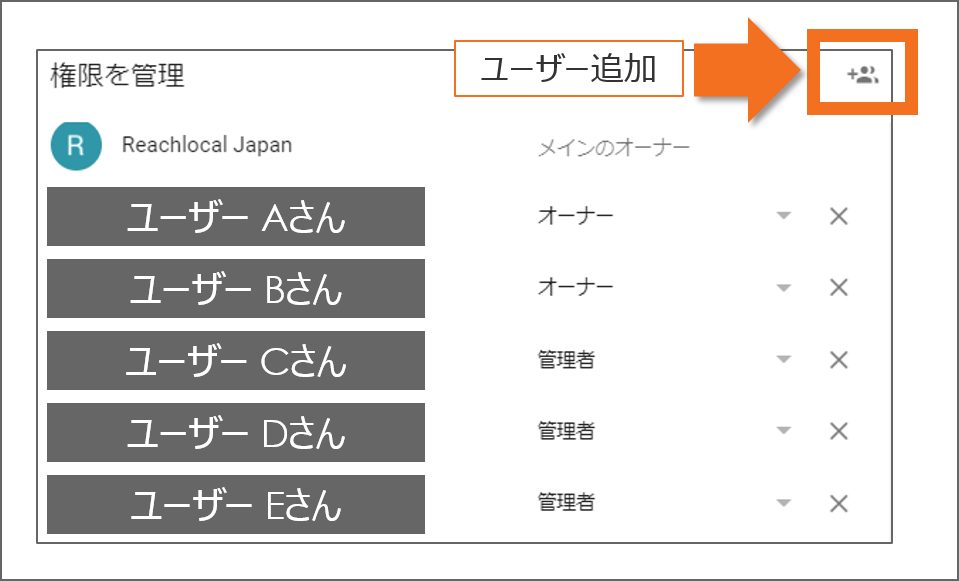
(2)「新しい地域の追加」で新店舗を追加する
Googleマイビジネス管理画面を管理するための使い方、2つ目は、新しい地域の追加というメニューです。
これは、いま使用している管理画面に、新しい店舗・企業を追加登録するために使用します。
新規出店したときに、ここから追加登録することで、同じGoogleマイビジネスの中で、2店舗分を管理することができます。
「新しい地域の追加」をクリックした後、店舗名や住所などを入力する画面が表示されるので、表示された内容に沿って登録していきましょう。
(3)「ビジネス情報を管理」で複数店舗を管理する
Googleマイビジネス管理画面を管理するための使い方、3つ目は、ビジネス情報を管理というメニューです。
このメニューは、1つのGoogleマイビジネスアカウントの中で、複数店舗を管理する場合に使用します。
「ビジネス情報を管理」をクリックすると、Googleマイビジネスアカウントに登録されている店舗・企業が一覧表示されます。
前述の「新しい地域の追加」で新規店舗を追加した場合、ここに1つ店舗欄が増えることになります。
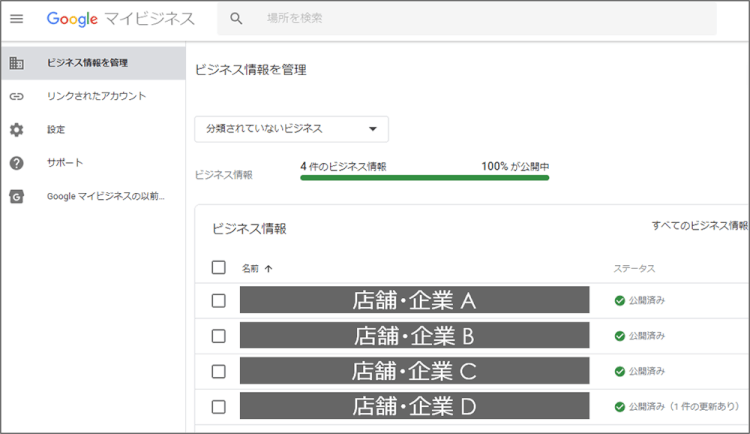
上図の店舗・企業一覧から、設定変更・操作したいものを選択すると、その店舗・企業の「ホーム」画面に遷移します。
(4)「リンクされたアカウント」でGoogleサービスとのリンク・連携を管理する
Googleマイビジネス管理画面を管理するための使い方、4つ目は、リンクされたアカウントというメニューです。
このメニューは、Google AdWords(グーグル アドワーズ)と、Google Merchant Center(グーグル マーチャント センター)という2種類のGoogleサービスとのリンク・連携を管理する機能です。
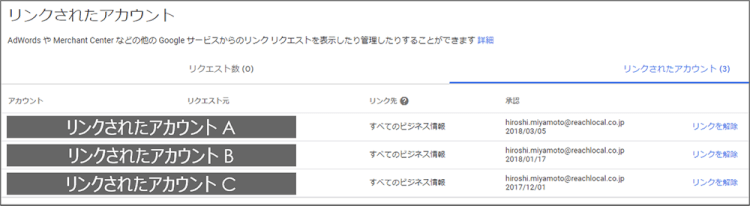
Google AdWordsとリンクすると、ローカル検索広告を使用できるようになる
ローカル検索広告とは、GoogleやGoogleマップで、ユーザーが「エステサロン 六本木」などと検索したときに、検索結果画面に店舗情報をテキスト形式で表示できる広告です。
クリックされると、ナレッジパネルを表示させたり、直接、ウェブサイトへリンクさせたりすることも可能です。
実店舗への来店を促進するための広告ですが、実店舗で商品を販売していない企業も活用できます。
ローカル検索広告を配信するためには、Google AdWordsとGoogleマイビジネスのリンク作業が必要です。
そのリンク作業を管理するための画面が「リンクされたアカウント」です。
ローカル検索広告の設定方法・詳細は、別記事で解説していますので、ご参照ください。
Google Merchant Centerとリンクすると、ローカル在庫広告を使用できるようになる
ローカル在庫広告とは、Googleでユーザーが「メンズ スニーカー」などと検索したときに、Google検索結果画面に商品の一覧と「店舗在庫あり」というテキストが表示される広告です。
広告をクリックすると、店舗の住所や道順、営業時間などを表示できます。
実店舗で商品を販売している企業向けの広告です。
ローカル在庫広告を配信するためには、Google Merchant CenterとGoogleマイビジネスのリンク作業が必要です。
そのリンク作業を管理するための画面が「リンクされたアカウント」です。
詳細は、下記の公式ヘルプページをご参照ください。
参考:Google Merchant Center公式ヘルプ ローカル在庫広告の概要
参考:Google Merchant Center公式ヘルプ ローカル在庫広告の参加登録ガイド
(5)「設定」でお知らせメールを受け取る
Googleマイビジネス管理画面を管理するための使い方、5つ目は、設定というメニューです。
このメニューでは、Googleマイビジネスや店舗に関する情報をメールで受け取るか否かを設定します。
例えば、以下のようなお知らせメールを受け取ることができます。
- ユーザーが口コミを投稿してきたお知らせ
- Googleマイビジネスの新機能に関するお知らせ
- 投稿機能で発信した投稿が、間もなく掲載終了するお知らせ など
どれも重要なお知らせなので、私は、すべてのお知らせメールを受け取ることを推奨します。
なお、画面上で、チェックボックスにチェックを入れるとメールを受け取る、チェックを外すとメールを受け取らない、という設定になります。
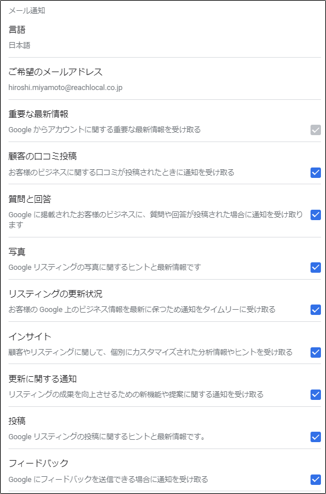
Googleマイビジネス入門者が、まずやるべき作業4つ
Googleマイビジネスの使い方を4つの目的別で分けてご紹介してきました。
どれも、管理画面での操作自体は簡単なのですが、様々な機能をご紹介してきたので、Googleマイビジネスを使い始めたばかりの方や、設定している時間が無い方にとっては、どれから手をつければ良いだろうか、と迷われてしまうかもしれません。
そこで、最後に、ここまででご紹介した機能・設定項目の中から、Googleマイビジネス入門者や、忙しくて時間がない方でも、まずやるべき作業を4つピックアップします。
あくまで、私の推奨なのですが、まずやるべき作業4つは、以下の通りです。
- 「設定」で、メール通知をすべてオンにする
お知らせには、重要な内容が含まれているケースがあるので、最初にオンにしておくことを推奨します。 - 「情報(ビジネス情報)」で、店舗情報を漏れなく正しく入力する
新規顧客を獲得するためには、店舗の営業時間や問い合わせ先電話番号を、漏れなく正しい状態でナレッジパネルに表示させておくことが大切です。早い段階で情報を入力しておきましょう。 - 「クチコミ」で、既にユーザーからの口コミがある場合は、返信コメントを送る
もし、既に口コミがある場合は、すぐに返信コメントを送りましょう。口コミと返信コメントを見た別のユーザーにも良い効果を与えます。 - 「写真」で、店舗の雰囲気が伝わる写真を追加する
新規顧客を獲得するために、店内の雰囲気・魅力を写真で伝えることが大切です。上記の3つの作業が終わったら、すぐに取り組みましょう。
まとめ
いかがでしたでしょうか。
文字におこしてみると、分量が多くなりますが、実際に操作してみると、どれも簡単な操作で実行できます。
是非、一つずつ挑戦していきましょう。
ここでご紹介した内容が、あなたがGoogleマイビジネスを活用する第一歩をサポートできたのなら幸いです。