instagramに投稿した後でも編集できる部分を徹底解説

instagramは投稿したあとでも「キャプション」と「タグ(ハッシュタグ・アカウントタグ)」と「位置情報」は編集できることをご存知ですか?
instagramは他のSNSと異なり拡散機能がないのでキャプション・タグ・位置情報を上手に活用すれば検索されやすくなり「いいね!」やフォロワーを増やすきっかけになります。
当記事ではこれらの編集の仕方を詳細にご説明します。
※本記事のスクリーンショットや公式ヘルプページ情報は、2018年12月時点のものです。今後のアップデートにより、画面が異なる可能性があります。
投稿後でも編集できる「キャプション」・「タグ」・「位置情報」とは
キャプションは投稿の画像上以外のテキスト部分すべてです。タグとはハッシュタグと@のついたアカウントの両方を指します。タグ付けと言ったら大抵は@のアカウントのことです。
twitterやfacebook等のSNSと違ってinstagramは「シェア」が出来ませんが、タグ付けをすることによって投稿を見てもらえるチャンスが増えるのがタグ付けのメリットです。さらに位置情報をつけて投稿すると場所名をクリックした時にGoogleマップで位置を表示されたり、同じ位置情報を使った人気投稿が表示されるので自分の投稿を見つけてもらえたり「いいね!」が増える可能性が高まります。
編集する方法
2章ではハッシュタグ・アカウントタグ・位置情報の編集方法を順にご説明します。
キャプションを編集する方法
編集したい投稿を選び「・・・」をタップします。

2.「編集する」を選びます。
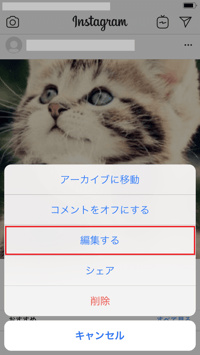
3. キャプション部分をタップします。

4. キャプションに半角のシャープ「#」と次の文字を入力するとハッシュタグの候補が表示されます。
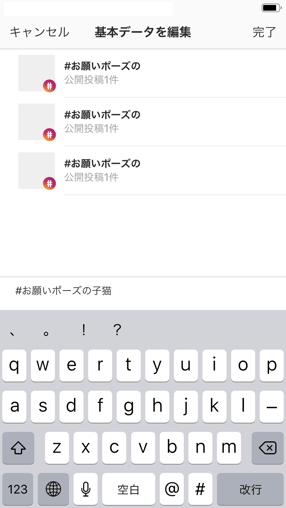
5. 入力が終わったら画面右上の「完了」をクリックして修正を完了します。
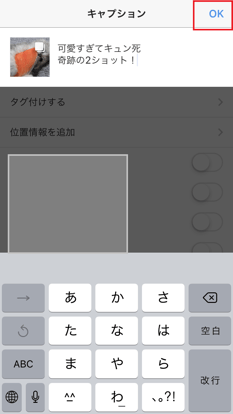
タグを編集する方法
A. 投稿後にタグをつける方法とB. タグを削除する方法をご説明します。
まずはA. 投稿後にタグをつける方法です。
- キャプションの編集と同様に「編集する」を表示してください。
- 人型の「タグ付けする」をタップします。

3. タグ付けしたい場所をタップします。
筆者は猫の顔をタップしました。
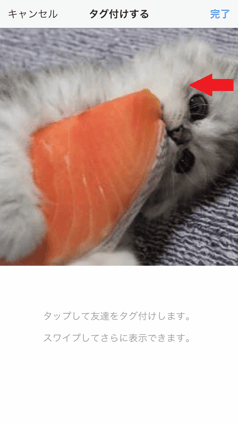
4. タグ付けしたいアカウントを探します。

5. 該当のアカウントタグが吹き出しマークで表示されたらタグ付けできています。「完了」をタップしてください。
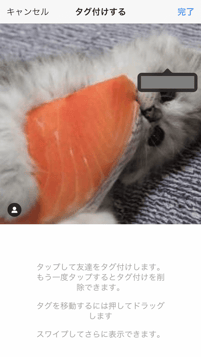
6. タグ付けされている人数が表示されるのでもう一度「完了」をタップします。
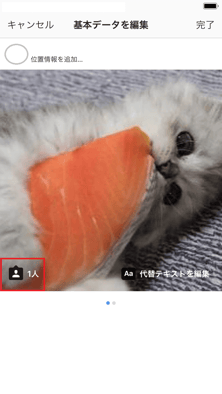
次はB. タグ付けを削除する方法です。
1. 「編集する」を表示してください。
2. 人型の「タグ付けする」をタップします。

3. タグ付けされている人数が表示されています。

4. タグ付けした場所をタップすると吹き出しマークでアカウントタグが表示されます。

5. アカウントタグをタップするとバツ(×)が表示されるのでバツをタップします。
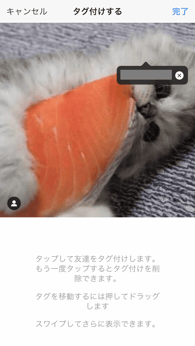
6. 「完了」をタップするとアカウントタグが削除されたことが分かります。
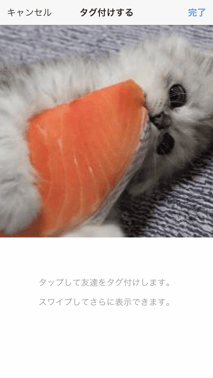
タグ付けは好きな場所にできるので複数の友達や商品が写っているときにおすすめです。
位置情報を編集する場合
位置情報はデフォルトではオフになっています。
位置情報の設定は希望する場所がinstagramに表示されているかいないかで操作が少し異なります。
ここではA. instagramに位置情報が表示されている場合とB. instagramに位置情報が表示されない場合に分けた上で位置情報をつける方法と削除する方法も併せてご説明します。
【A. instagramに位置情報が表示されている場合】
1.「編集する」を表示してください。
2.「位置情報サービスをオンにしてください」と表示されたら「設定を開く」をタップします。
位置情報サービスをオンにしないと位置情報を編集することはできません。

3.「設定」画面で『Instagram』をタップします。
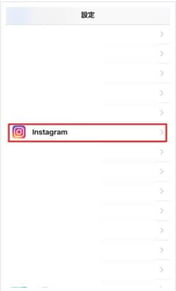
4. instagram(INSTGRAMにアクセスを許可)の画面で『位置情報』をクリックします。
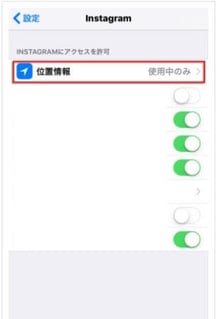
5. 位置情報(位置情報の利用を許可)の画面で『このAppの使用中のみ許可』をタップします。
instagramの使用中のみ位置情報を利用することができます。
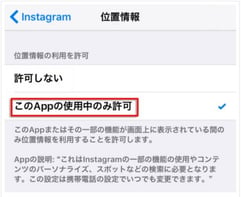
位置情報が付いていない時は「基本データを編集」画面で「位置情報を追加」をタップします。
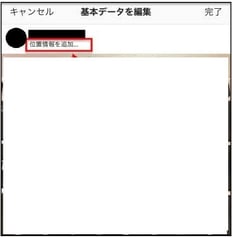
7. 表示された位置情報の中から希望の場所を選択して「シェアする」をタップすれば投稿に位置情報を付けることができます。
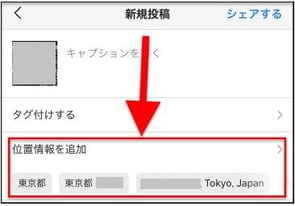
8. 逆に位置情報を削除したい場合は上記6.と同じく「基本データを編集」画面で「位置情報を追加…」をタップした後
9. 自分のユーザーネーム下にある位置情報名をタップします。
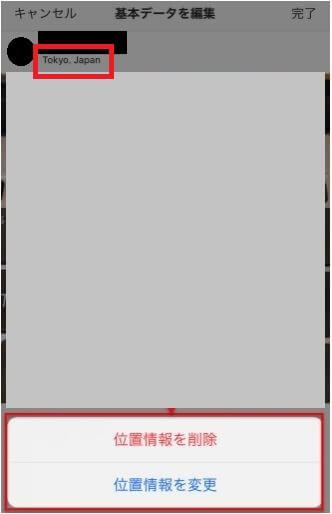
9.「位置情報を削除」と「位置情報を変更」が表示されるので「位置情報を削除」をタップ後、「完了」をタップします。
【B. instagramに位置情報が表示されない場合】
instagramに表示される「位置情報」とは「instagramのデータベースに登録されているスポット情報」であり親会社のfacebookに登録されている「地名」や「観光スポット」などを指します。
instagramで希望する位置情報が表示されない場合、facebookアプリの「チェックイン機能」から自分で位置情報を作成後、instagramアプリで位置情報を編集します。
facebookアプリとinstagramアプリに分けてご説明します。
【facebookアプリ】
1.「今なにしてる?」の「・・・」をタップし「チェックイン」へと進みます。
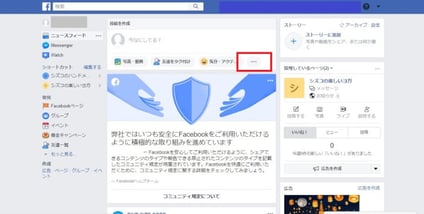
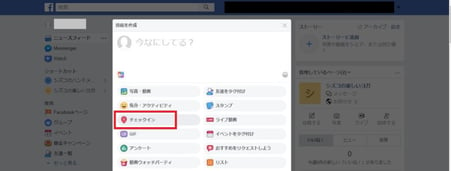
2. 追加したい場所の名前を検索して表示されないことを確認してから「新しいスポットを追加」をタップします。
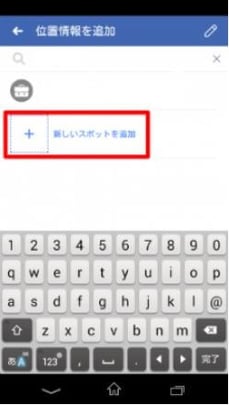
「カテゴリを検索」するか「カテゴリの提案」下にあるリストから、追加したい位置情報のカテゴリを選びます。
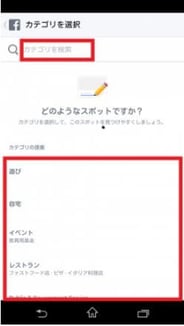
4. 追加したい位置情報の「市町村」を検索ウィンドウに入力するとサジェストが表示されるので、そこから目的の場所を選んでタップします。
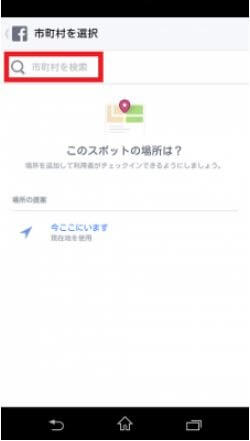
5. 位置情報に住所を追加して、地図上で正しい位置にフラグがあるか確認し「作成」をタップします。
facebookに新しいスポットが登録されればinstagramでも表示できるようになります。
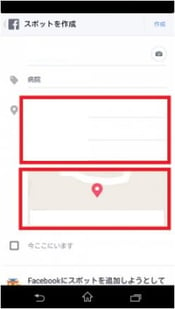
【instagramアプリ】
6. faceboookに登録した位置情報をinstagramで表示されるか確認します。
「基本データを編集」画面で「位置情報を追加…」をタップします。
7. 表示された位置情報の中から上記【facebookアプリ】の5.で登録した場所を選択して「シェアする」をタップすれば位置情報を付けることができます。
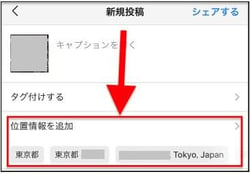
8. 位置情報をつけて投稿するとユーザーアイコンの隣に表示されます。
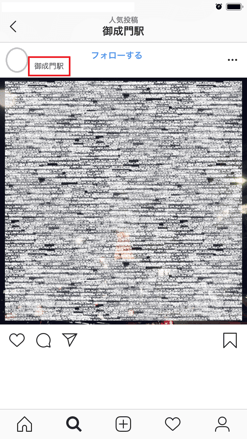
9. 例えば位置情報を「御成門駅」にした場合「御成門駅」と書かれた部分をタップするとGoogle上の地図と人気投稿が表示されます。
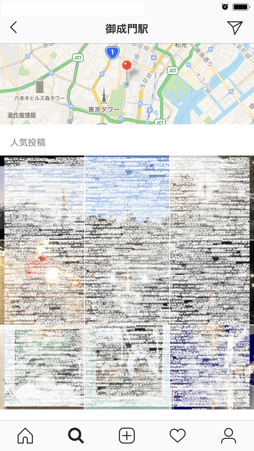
PCで編集できるのはWindows10限定
PCからinstagramを利用する方法は公式アプリやデベロッパーツールがよく知られています。
instagram公式アプリを使えばWindows10限定で投稿後に編集ができます。
【Windows10限定instagram公式アプリの場合】
instagram公式アプリをインストール>instagramにログイン>編集したい記事をタップ>画面右上の「・・・」をタップ>「編集する」の順にタップすればスマホ同様、PCから投稿後に編集ができます。
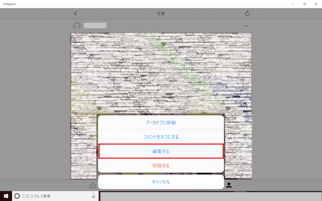
【デベロッパーツールの場合】
ブラウザ(Chrome)の右上にある「︙」をクリック>「その他のツール」をクリック>「デベロッパーツール」をクリック>「instagram」と検索してログインします。

「Elements」の左隣のマーク(赤い枠内)をクリックして編集したい記事をタップしても編集画面は表示されず編集できません。
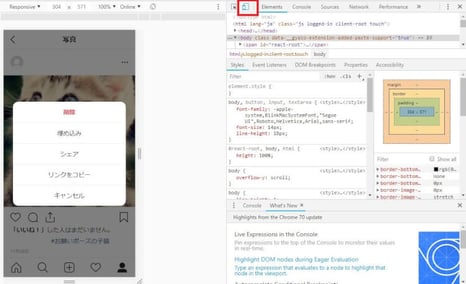
投稿後にPCで編集できるのはWindows10限定なので編集はなるべくスマホでした方が良いでしょう。
編集するとバレる?
キャプションを編集してもフォロワーに通知されることはありませんがタグは通知されます。
編集できない原因と対処法
タグ付けできない原因
3つの理由が考えられます。
- タグをつけられたユーザー本人が削除した
- タグをつけられたユーザーからブロックされている
- 入力したアカウントタグが間違っている
後から投稿を見返してタグが消えていたら、本人が消したと考えられます。
位置情報がつけられない原因
2つの理由が考えられます。
- instagramに希望の位置情報が登録されていない
- アプリの「位置情報」設定がオフになっている
instagramの位置情報はfacebookのデータを参照しています。facebookに登録してからinstagramで選択しましょう。
位置情報はデフォルトではオフになっているので位置情報をつけて投稿したい時は設定をオンに切り替えてください。自動的にオンになることはありません。
instagramアプリが最新版ではない場合
不具合が起きやすくなります。
App Storeで「instagramアプリ」と検索した時「開く」が表示されたらインストールされているinstagramアプリは最新版ではありません。
最新版をインストールして不具合を防ぎましょう。
instagram側に不具合がある場合
instagramに不具合を報告しましょう。
手順をご説明します。
プロフィール画面で「三」をタップ後

2. 歯車のマークの「設定」をタップします。

3. オプション画面から「問題を報告」をタップします。
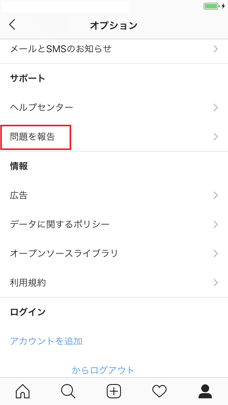
4.「機能の問題」をタップ後
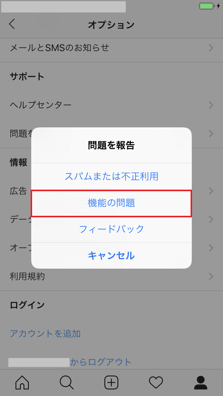
5.「フィードバック」画面で内容を入力したら「送信」をタップします。

まとめ
当記事ではinstagramで投稿した後に編集する方法をご説明しました。
投稿した後に編集できる部分はキャプションとタグ(ハッシュタグとアカウントタグ)と位置情報の3つです。いずれも3ステップで簡単に編集できます。
- 編集したい投稿の右上の「・・・」をタップする
- 「編集する」をタップする
- 「キャプション」又は「タグ」又は「位置情報」をタップする
キャプションの編集はフォロワーに通知されることはありませんがタグはタグ付けされた相手に通知されます。
「位置情報」はデフォルトではオフになっているので位置情報を付けて投稿したい場合は設定をオンにしてから該当する位置情報を探しましょう。見つからない場合はfacebookに登録すればinstagramに表示されます。
編集はPCよりスマホからがおすすめです。PCだとWindows10限定であり公式アプリをインストールしなければいけません。
instagramは他のSNSと異なり拡散機能がないのでキャプションやハッシュタグやアカウントタグや位置情報を上手に活用すれば検索されやすくなり「いいね!」やフォロワーを増やすきっかけになります。店舗を経営している場合は投稿に位置情報をつけると、宣伝効果をより実感するでしょう。
当記事でinstagramをもっと活用していただけましたら幸いです。
