失敗しないためのGoogleアナリティクスの初期設定
Googleアナリティクスの設定は、非常に簡単です。Webサイトにトラッキングコードを設定すればすぐに分析用のデータ取得が可能になります。
皆さんはGoogleアナリティクスの設定を頻繁に行なっていないはずです。大抵の場合は「数年ぶりの大規模リニューアルで久しぶりに設定する」「オウンドメディアを立ち上げることになって設置することになった」といった状況ではないでしょうか。
しかし、多くの場合、あまりに簡単であるGoogleアナリティクスの設定であるが故に、最初にしておいたほうが良い設定を見落としがちです。最初に設定すべき項目を設定しない場合には、分析用のデータが不完全になってしまいます。また、途中から設定を変更すると過去との正しい比較ができなくなってしまいます。
この記事では新規サイトに設置、またはフルリニューアルで完全にアクセス解析の入れ替えをする際の、Googleアナリティクスの初期設定について解説していきます。
タグマネージャを使う
この記事ではタグマネージャを使うことを前提にしていきます。今あるサイトにトラッキングコードがベタ書きされている場合、それを無理にタグマネージャに置き換える必要はありません。
しかしこの記事は冒頭で触れたように、フルリニューアルまたは新規サイト構築の際のハウツーですので、せっかくなのでタグマネージャを使います。
タグマネージャは「PVさえ分かれば良い」という軽いアクセス解析へのニーズや、Google AdWordsのリマーケティング広告タグといった他のタグは今後も一切入れる予定はないといった場合は、無理にタグマネージャを入れる必要はないかもしれません。しかし、アクセス解析をさらに活用していったり、Webプロモーションに力を入れるために、これからも新しいタグをページに追加する可能性がある場合にはタグマネージャを使います。なぜなら設定し忘れや削除忘れから解放されて自身で解析をカスタマイズしていけるためです。
またタグマネージャは、Yahoo!タグマネージャやAdobeのDynamic Tag Managementもありますが、Googleアナリティクスの記事なのでGoogleのサービスが入れやすい「Googleタグマネージャ」の使用としていきます。
ごく基本の設定までは、この記事を読んでいるほとんどの人はできると想定されますので簡単に触れるだけにします。
今回はGoogleタグマネージャを使っていきますので、まずGoogleのアカウントでタグマネージャの管理画面にログインして、そちらの設定もしておくようにしましょう。
その方法については、基本の設定方法を超速で理解:GoogleタグマネージャでGoogle アナリティクスのコードを管理で解説しています。
アカウント、プロパティ、ビューを設定する
同じGoogleのアカウントを使い、Googleアナリティクスにログインしますが、最初のステップとして登場するのが「アカウント」「プロパティ」「ビュー」の作成です。
アカウントは企業や組織単位が基本ですから、同じ企業が運営するWebサイトやアプリの解析を開始する場合には、既存のアカウントを使いプロパティから作成していきます。
この三つの関係性については、Googleアナリティクスの「アカウント」「プロパティ」「ビュー」とは?正しい設定の仕方を解説を読んでもらえるとスムーズに理解ができます。
ここではアカウントは既存のものを使い、プロパティに新しいWebサイトを追加するという形で解説していきましょう。
ログインしたら既存のレポート画面が出ますので、左下の「管理」の歯車マークをクリックします。
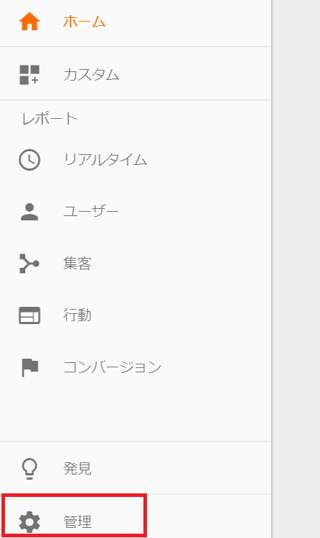
アカウント、プロパティ、ビューの一覧画面が出ますので、追加したいアカウントになっているかを確認してからまん中のプロパティ名をクリック、「新しいプロパティを作成」とありますので、そこから追加していきます。
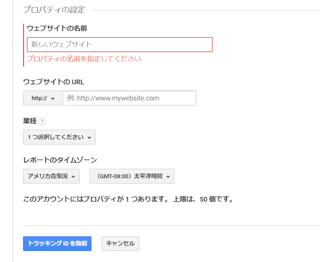
画面に従って入力、選択をしていきます。業種は、今回解析するWebサイトのジャンルを選びます。タイムゾーンは、国内サイトの場合には日本を選択します。
「トラッキングIDを取得」をクリックすればUA-********のコードが発番されますので、このトラッキングIDをGoogleタグマネージャに設定して公開をすれば、解析自体は開始されます。
ここで重要なのは、ビューの設定です。同じくビューの箇所をクリックしてプルダウン、出てきた「新しいビューを作成」で設定を進めていきます。
デフォルトで「すべてのウェブサイトのデータ」というのがありますので、これは残しておきます。
それではこの記事でポイントになる、2つの設定を紹介していきます。
フィルタを設定する
ビュー内に「フィルタ」というメニューがあります。これを活用するのが、Googleアナリティクスの初期設定の大きなポイントになります。
ここでは多く使われる、「自社のIPを除外」という設定を例に解説していきましょう。
なお前章で「すべてのウェッブサイトのデータは残す」と解説しましたが、その理由は一度フィルタが適用されると、遡ってのデータ復元ができないためです。そのためオリジナルの完全版を必ず確保しておきます。
ビューのプルダウンから、「新しいビューを作成」を選びます。
任意の名前でビューを作成しますが、この記事では「自社IP除外」と付けておきましょう。タイムゾーンを日本にして、「ビューを作成」をクリックします。
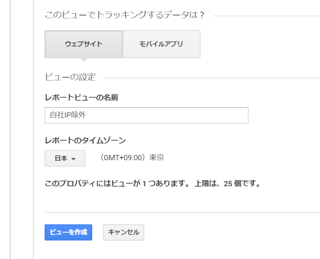
これで自社IPを除外したレポートとなるための、言わば器ができました。
次はこの中身について設定を進めていきます。
設定した自社IP除外のビュー名を選択した状態で、その縦の並びにある「フィルタ」をクリックします。
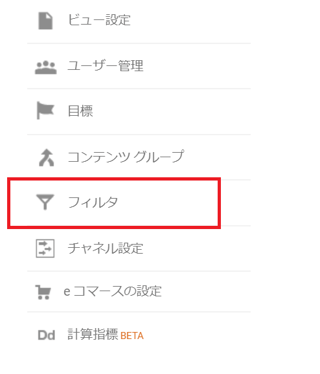
フィルタの設定画面になりますので、左上の「フィルタを追加」をクリックします。
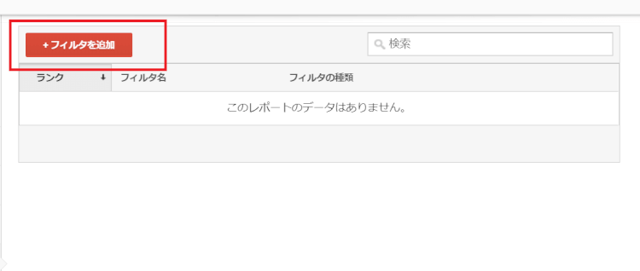
フィルタの設定画面が出ます。
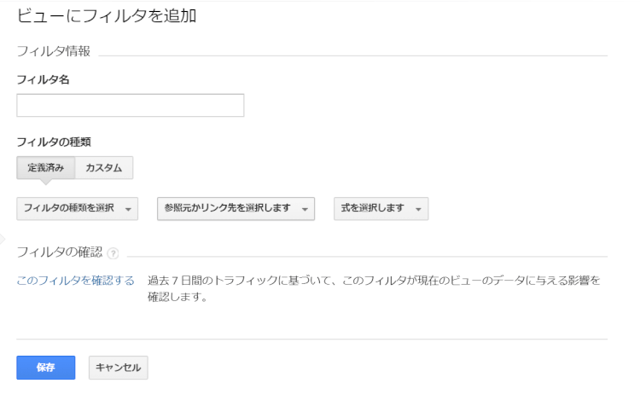
ここで除外するIPの設定をしていきます。
「フィルタ名」には、任意の名前を付けます。自社のIPアドレスを除外する場合は、「自社IP」などにしておくと良いでしょう。
そして重要な、除外対象の設定です。「フィルタの設定」で行っていきます。
まずは「フィルタの種類を選択」のプルダウンで、「除外」を選びます。これは、空欄にこれから入力する自社のIPアドレスを除外するためです。
次に「参照元かリンク先を選択します」のプルダウンで、「IPアドレスからのトラフィック」を選択します。
そして「式を選択します」で「等しい」を選びます。「IPアドレス」の空欄に、除外するIPアドレスを入力します。「保存」をクリックすると、自社のIPを除外するためのフィルタが設定されます。
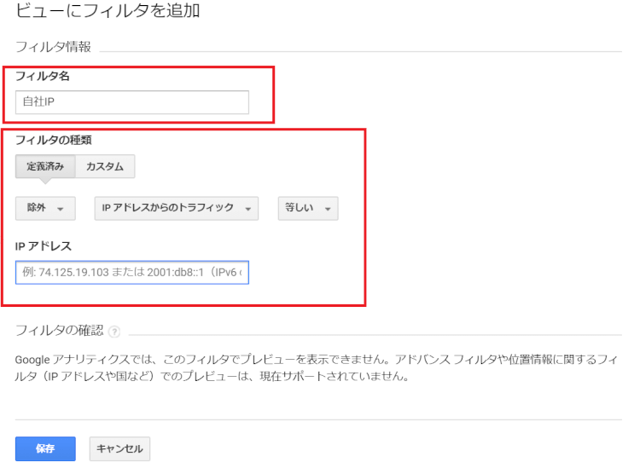
なお自社に複数のIPアドレスがある場合には「式を選択」のプルダウンで「前方が一致」などを選ぶと良いでしょう。また自社だけでなく、多く取引をしている制作会社やプロモーション会社のIPアドレスもここで除外しておくのが一般的です。
フィルタ名で「〇〇制作会社IP」などと設定しておきます。この設定をすることで、純粋なアクセスだけが閲覧できるレポートになります。
ポイント2:目標を設定する
同じく初期設定をしておいた方が良いのが、「目標」です。これはコンバージョンレポートに出る数値になります。
ビューのメニューの並びに「目標」と出ていますので、これをクリックします。
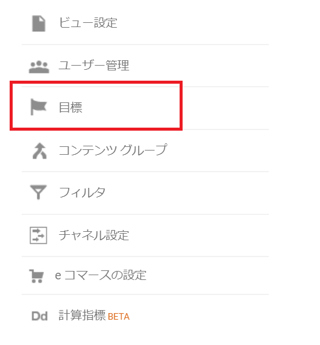
画面が開くと、左上に「新しい目標」のボタンがありますので、ここをクリックして設定画面に進んでいきます。
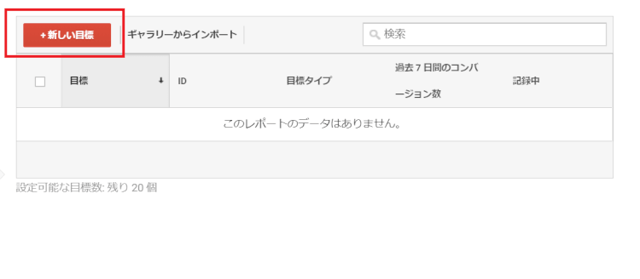
目標の設定としては「到達ページ」「滞在時間」「ページビュー数/スクリーンビュー数」「イベント」の四つが選択できるようになっています。
大抵の場合は、「到達ページ」が目標になりますので、ここを選択して設定を進めていきます。
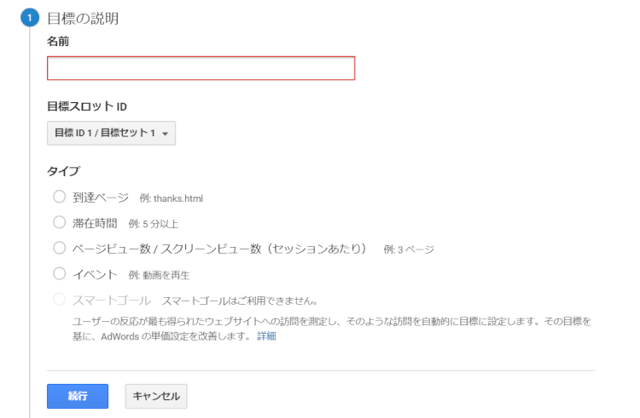
到達ページは購入や資料請求といった明確なアクションがある場合、その完了ページが設定されます。
具体的には購入完了や受付ページのURLです。設定そのものは「到達ページ」を選び「続行」をクリック、次ページで対象ページのURLを入力すれば良いので、簡単です。
ここでは触れませんが応用としてコンバージョン金額を指定する「値」、目標への道筋を分析できる「目標到達プロセス」という項目があるので、ここまで設定できるとアクセス解析の価値もかなり高いものになるでしょう。
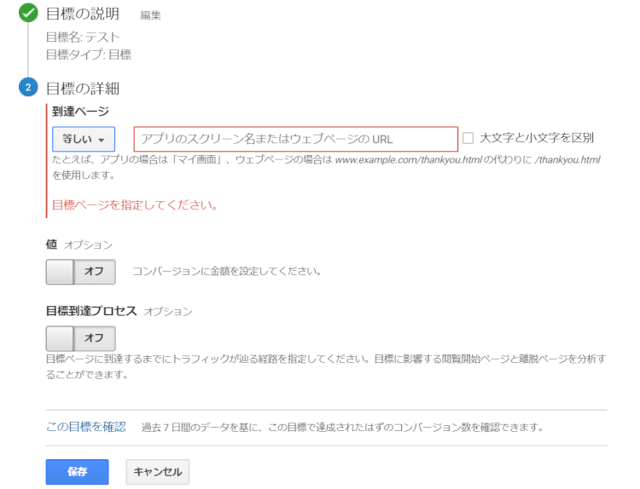
ここで注意をしておきたいのは、この「目標」の設定をせずにGoogleアナリティクスを導入しているWebサイトがままあることです。
ECサイトのようにコンバージョンが明確なものではそうでもないですが、BtoBサイトでは設定がされていないケースが、今も目立ちます。資料請求や問合せといった形でほとんどの場合は設定できるはずですので、BtoBサイトでも行うようにしましょう。
また最近は、オウンドメディアで目標が設定されていないケースが目立ちます。購入や資料請求、問合せといった明確なコンバージョンはないかもしれませんが、オウンドメディアは目的を持って企画されたはずです(逆にアクセス解析を設定する時点で目的はないと言われたら、そもそも企画自体を見直した方が良いと言えます)。
コンバージョンとみなすページ、あるいはユーザーのアクション(イベント)や滞在時間など、他の目標設定項目でコンバージョンとみなせるものがないかを探り、設定するようにしましょう。
コンバージョン設定がないアクセス解析は、多くの場合で分析の価値や意味に疑問が出て、重視されなくなる傾向があります。
まとめ
最後に、Googleアナリティクスの初期設定のチェック項目をまとめていきましょう。
アカウント、プロパティの作成
※このアカウントとは、Googleアナリティクス内の事業体を示すアカウントになります。
適切なビューの作成
この場合「すべてのウェブサイトのデータ」は残し、IP除外などの設定を施すビューを追加で作っていきます。
ここでの設定の2つのポイントは、「すべてのウェッブサイトのデータ」ビュー以外に対して、適切な「フィルタ」を設定していくことです。多く見られるのは「自社や関係先のIP」を除外して、純粋なアクセスのみを集計するものになります。また、ビューに対して「目標」を設定するようにします。コンバージョンが明確に出ないものに対しても、目標とみなせる設定は必ず行うようにします。
なお複数のビューを作成していく場合、共通の設定を繰り返すのは手間なので、基本となるビューをコピーすると効率的です。ビューのコピーは基本となるビュー名を選び、「ビュー設定」を開くと右上に「ビューをコピー」というボタンが出てくるので、そこから行えます。
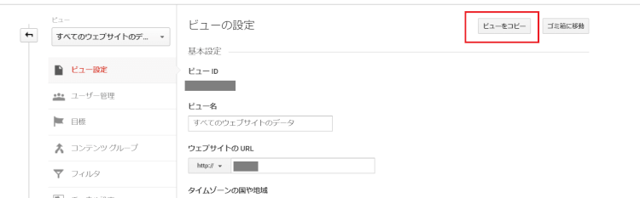
いかがでしたか?基本的なことではあるものの、なかなかこの設定を行う機会というのは少ないかも知れませんね。ぜひこのような設定を正確に行なって正しい分析をして頂ければ幸いです。


