簡単!facebookページ作成の手順|よくあるエラーと対処法も

facebookページはfacebookアカウントを持っている人であれば無料で作成できる宣伝用ページです。
facebookページのメリットはページ開設が無料、「いいね!」の障壁が低い、ユーザー間での拡散力が強い、等があげられます。
当記事では初めてfacebookページを作成する方のためにfacebookページの作成手順と、作成中によくあるエラーや対処法をご説明します。
本記事が、あなたがfacebookページを作成するうえでの参考になりましたら、幸いです。
※本記事のスクリーンショットや公式ヘルプページ情報は、2018年10月時点のものです。今後のアップデートにより、画面が異なる可能性があります。
facebookページ作成の8ステップ
当記事ではfacebookアカウント(個人アカウント)を開設していることを前提にご説明します。
個人アカウントは下の図のような画面から開設します。
facebookアカウントをまだ開設していない方はこちらをご参照の上、facebookアカウントを開設してください。
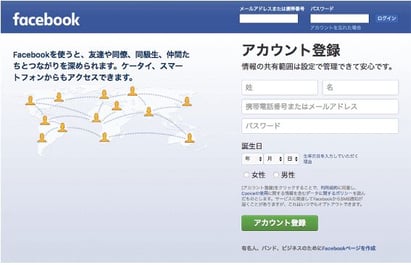
ステップ1: 「facebookページ 作成」と検索する
「facebookページ 作成」と検索すると下の図のように表示されるので「ビジネスまたはブランド」の「スタート」を選択します。
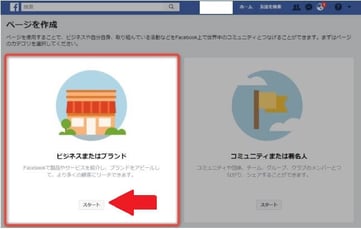
ステップ2:「ページ名」と「カテゴリ」を入力する
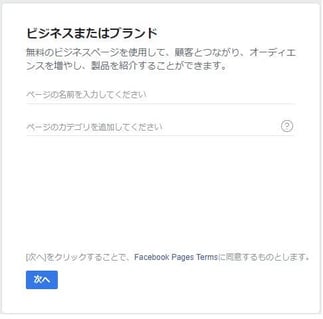
ページ名は後から変更することができますが、変更の度に審査されます。
カテゴリはキーワードを入力して自分のビジネスに近いカテゴリを選択します。
「ウェブ」より「web」のように英語でキーワードを入力した方が詳細なカテゴリが表示されます。
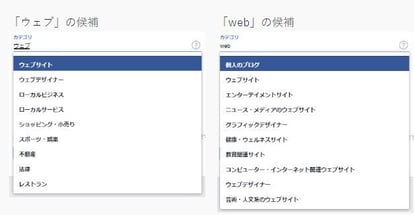
ステップ3: プロフィール写真の設定をスキップする
プロフィール写真の設定を促されますがスキップをクリックして後で作成します。
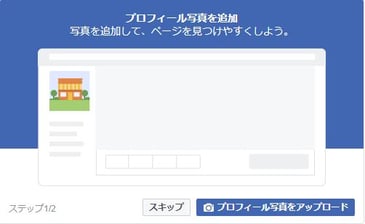
ステップ4: カバー写真をスキップする
カバー写真の設定を促されますが、スキップをクリックして後で作成します。
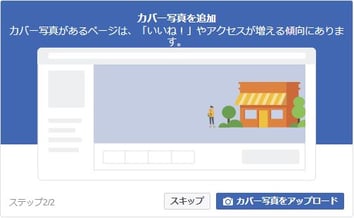
初期画面が完成しました。
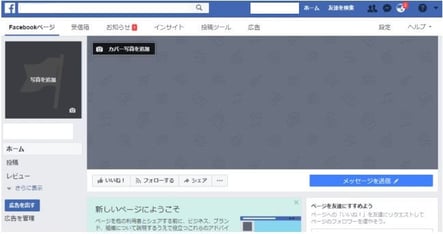
ステップ5: カバー写真の設定
「カバー写真を追加」から「写真をアップロード」をクリックし画像ファイルを選択します。
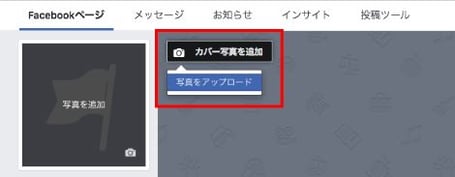
①,②の順に「ドラッグして位置を調整」ボタンで適切な場所に移動させた後、保存します。
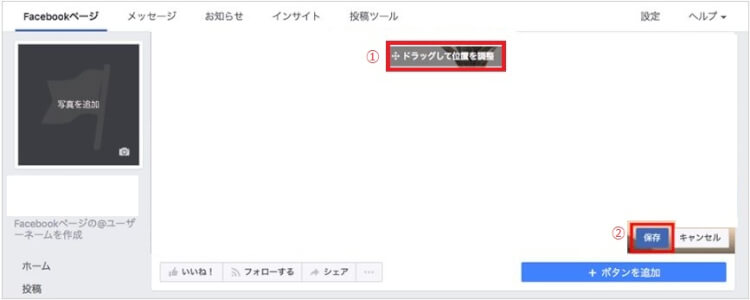
ステップ6: プロフィール写真の設定
プロフィール写真の設定は「写真を追加」から「写真をアップロード」をクリックし画像ファイルを選択したら
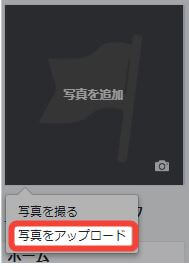
下の画像のように①「サイズ調整スライダー」で画像のサイズを調整してから②保存をクリックします。
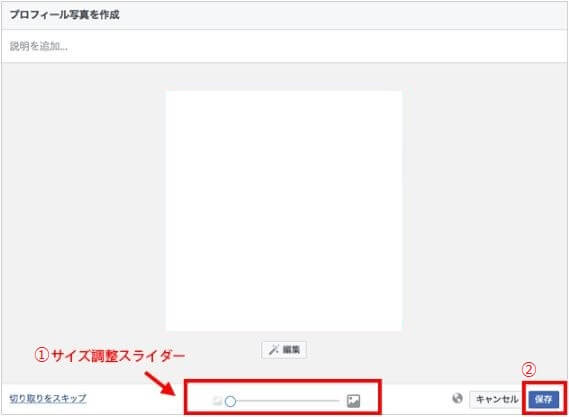
ステップ7:ページ情報の入力
次はページ情報を入力します。「ホーム」と表示された場所からさらに下に「ページ情報」があるのでクリックします。
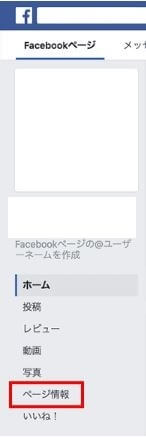
「ページ情報」が表示されていない場合は「▼さらに表示」を探してください。
「▼さらに表示」をクリックしても「ページ情報」を表示することができます。
「ページ情報」をクリックすると「基本データ」入力画面に移ります。
このページはカテゴリーやページの名前、電話番号、メールアドレス等を入力するページです。入力したい項目をクリックするとデータが入力できます。
ここで気をつけたいのは下の図の「詳細情報」項目の下にある「編集 ページ情報」の入力をすることです。facebookページを作成して周知したい商品(サービス、webサイト等)の紹介を書く項目なので忘れずに入力しましょう。
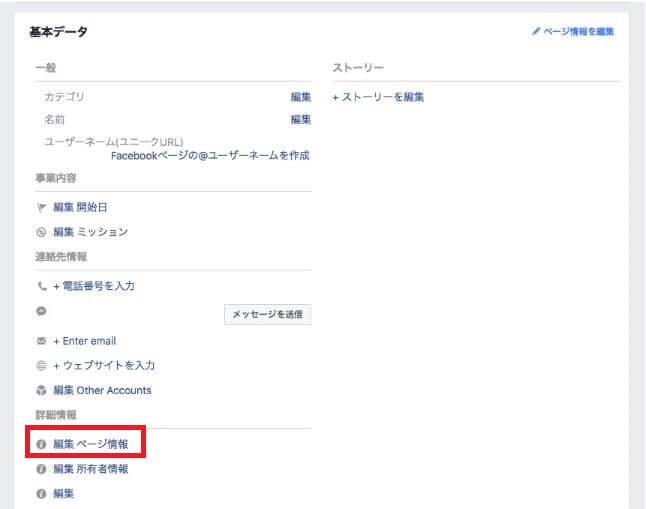
ステップ8:コールトゥアクション(CTA)の設定
下の図の赤い枠の場所に配置される閲覧者にアクションを促すボタンです。
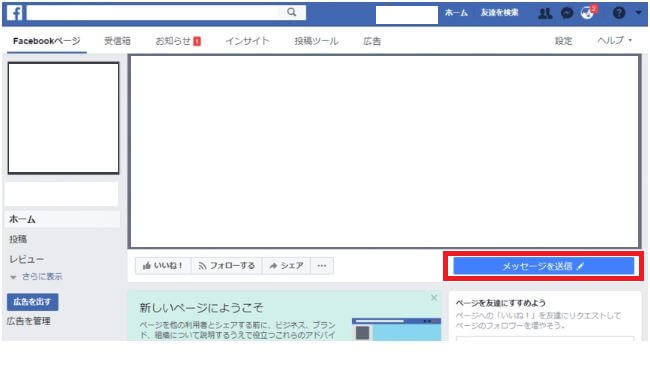
facebookページ作成後の初期画面では「メッセージを送信」になっていることが多いようです。
変更したい場合は、「メッセージを送信」をクリックした後、「ボタンを編集」をクリックしてボタンの種類を選択してください。
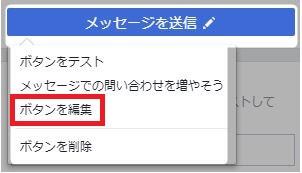
CTAボタンは、以下の種類から選択できます。
- 詳しくはこちら
- 登録する
- 予約する
- お問い合わせ、など
これでfacebookページが作成できました。
facebookページ作成中によくあるエラー2つと対処法
この章ではfacebookページは作成中によくある2つのエラーと対処法をご紹介します。
ケース1:ページ名が登録できない
facebookページの作成中にページ名が登録できないケースが多く発生しています。この場合、以下の6つの条件を満たしているか確認してください。
(1)他の人が使用していないこと
(2)5文字以上であること
(3)英数字とピリオド(.)のみを使用していること
(4)一般名や拡張子(.com、.netなど)を含まないこと
(5)ページの管理者であること
(6)facebook利用規約に準拠していること
ただし規約は随時変更されるため詳細はfacebook利用規約をご参照ください。
ケース2:住所が登録できない
地図そのものが表示されなかったり、地図は表示されても間違った場所が表示されるケースもあります。
facebookページの地図は、facebookの市町村データに基いて表示される仕組みなのでfacebookに登録されていない市町村は表示されません。
この場合は、①住所欄に都道府県を入力します。
実際の住所と異なる場所が表示されたら②マーカーをマウスで移動してから③「変更を保存」をクリックしてください。
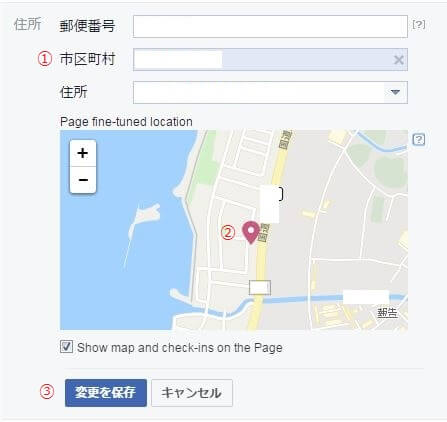
間違った内容を登録してしまった場合に使える「非公開」設定の仕方
facebookページはアカウントを取得した時点で「公開」に設定されています。もしfacebookページに間違った情報を登録してしまい、正しい情報を確認するまでに時間がかかる場合、「非公開」の設定にすることもできます。この章では「非公開」の設定方法をご説明します。
画面右上の「設定」をクリックする
画面右上にある「設定」をクリックします。
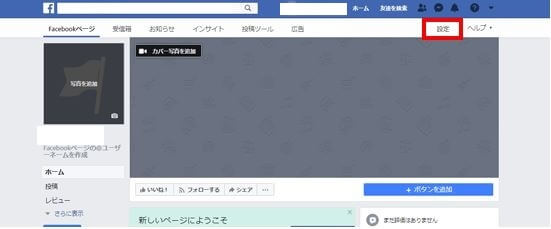
「一般」から「公開範囲」をクリックする
画面左上の「一般」をクリック後、中央の「公開範囲」をクリックします。
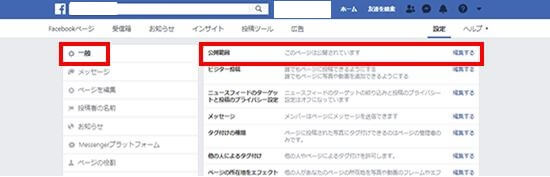
「ページは公開されていません」のラジオボタンをオンにして「変更を保存」をクリック
次に「ページは公開されていません」のラジオボタンをオンにして「変更を保存」をクリックします。
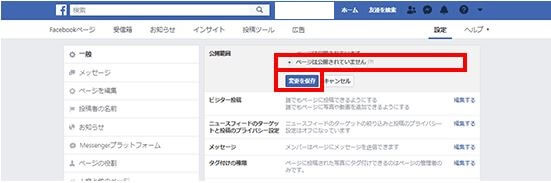
「ページを非公開にしますか?」と表示されたら「次へ」をクリックする
「ページを非公開にしますか?」というメッセージが表示されるので、「次へ」をクリックします。
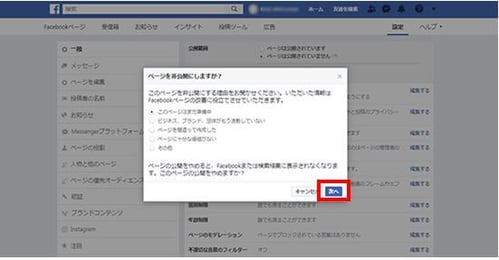
「ページを完成させるために必要なものはありますか?」と表示されたら「非公開にする」をクリックする
質問と回答欄が表示されていますが回答しなくても構いません。
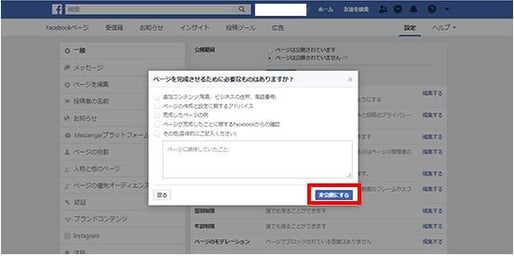
ページの非公開設定が完了
ページが非公開になりました。
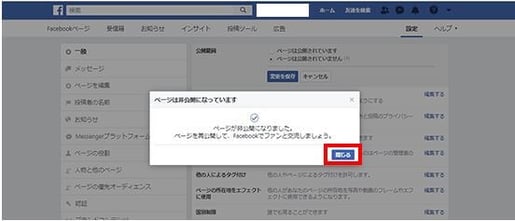
まとめ
当記事ではfacebookページを初めて作成する方向けにfacebookページの作成手順と、作成中によくあるエラーや対処法をご紹介しました。
facebookページは無料で開設でき、「いいね!」の障壁が低く、ユーザー間での拡散力が強いのがメリットです。
本記事が、あなたが作業するうえでの参考になりましたら、幸いです。
